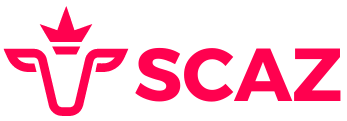In this article, we’ll look at how to add pages to WordPress. In WordPress, adding pages is similar to adding posts. Pages are static content that don’t change their displayed information very often.
The steps to create pages in WordPress are as follows.
Step (1) − Click on Pages → Add New as shown in the following screenshot.
Step (2) − The editor page will appear, as shown in the screenshot below. Visual and Text are the two tabs on the editor page. You can type in either of these boxes. We’ll look at how to put text into a Visual format.
The fields on the editor page of the Add New Page are listed below.
Title
It’s used to write the article’s title, which will be displayed on the page later.
Below the title, Permalink displays the page’s potential URL. The URL is generated based on the title provided.
WYSIWYG Editor
It’s a WYSIWYG Editor, which works similarly to a word processor interface and allows you to edit the article’s content.
Following are the options present of WYSIWYG editor −
- Bold Button − Used to bold your font.
- Italic − Used to italicize the font.
- Word Strike − Strikes through the content.
- Bullet List − Adds bullets to content.
- Number List − Adds numbers to the list of the content.
- Blockquote − Quotes the text.
- Horizontal Line − Creates a horizontal line between sentences.
- Left Align − Sets the content on the left side of the page.
- Right Align − Sets the content to the right side of the page.
- Justify − Justifies the content of the page.
- Add Link − Adds a link to your content. When you click on this button, the following page gets displayed.
Following are the fields present in the Insert/edit link.
- URL − Enter URL you want to link.
- Link text − Insert text you want to enter into the link.
- Open link in a new window/tab − Open your link page into the new tab or window. Check the box as required.
- Or link to existing account − Links to an existing content page by selecting the page from the given list. When you click on existing page then you get a link created in the URL section as seen in the following screenshot.
- Remove Link − Deletes the particular link added for text or content.
- Read more tag − Adds Read More tag to your page.
- Toolbar toggle − Clicking on this you get another list of toolbar as shown in the following image.
- Paragraph − Selects the headings as required for the text from the dropdown.
- Underline − Underlines the sentences.
- Justify − Justifies your content.
- Text Color − Sets color for words or sentences.
- Paste as Text − Pastes your text.
- Clear Formatting − Deletes selected content.
- Special character − Inserts special characters needed in your content.
- Increase Indent − Increases the indent of the page.
- Decrease Indent − Decreases the indent of the page.
- Undo − Reverses the most recent editing command.
- Redo − Opposite of undo, restores the most recent editing command.
Text Insertion
For the purpose of writing an article’s content.
Publish
To publish the page to the user on the website.
Page Attribute
You can choose the parents for your page using the Page Attributes module. You can also set order of the pages.
- Parent − Allows you to select parent page.
- Order − Sets the order of the page.
Featured Images
Includes the images in the pages.